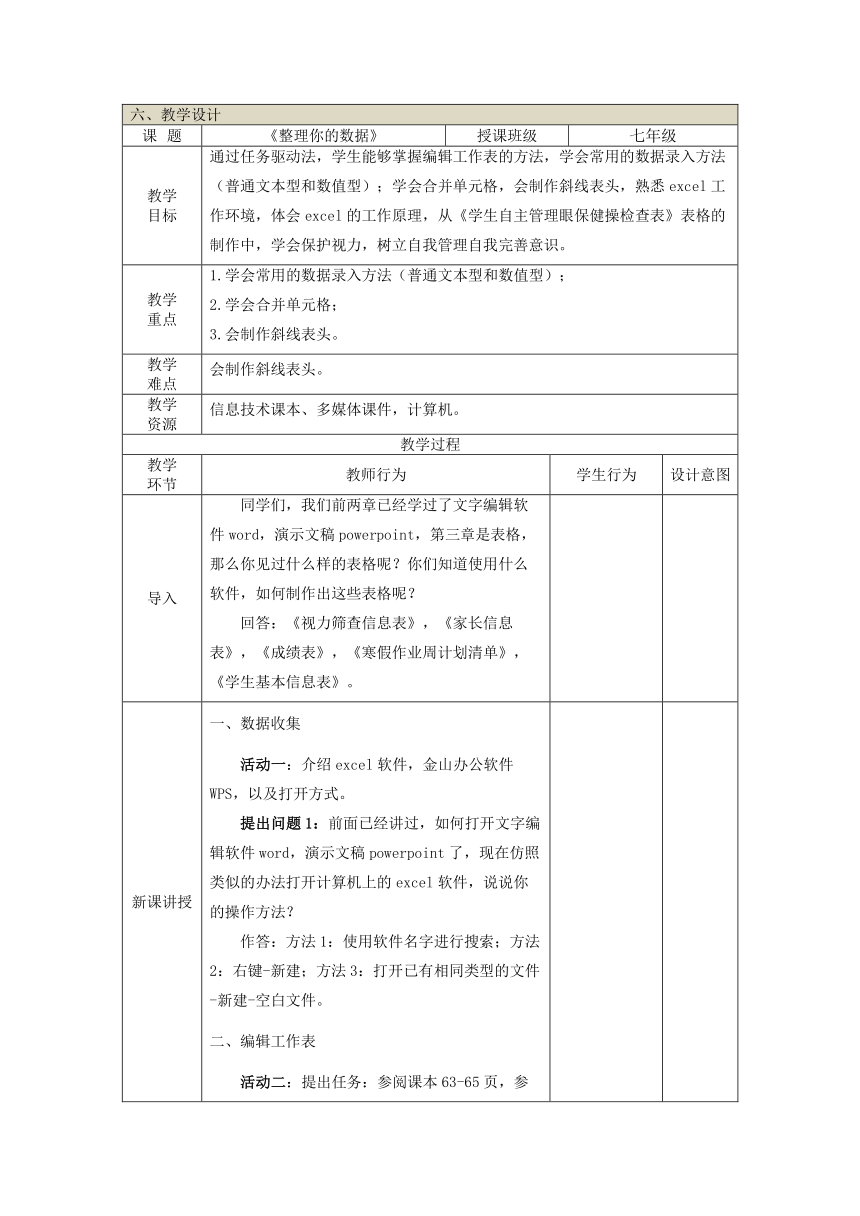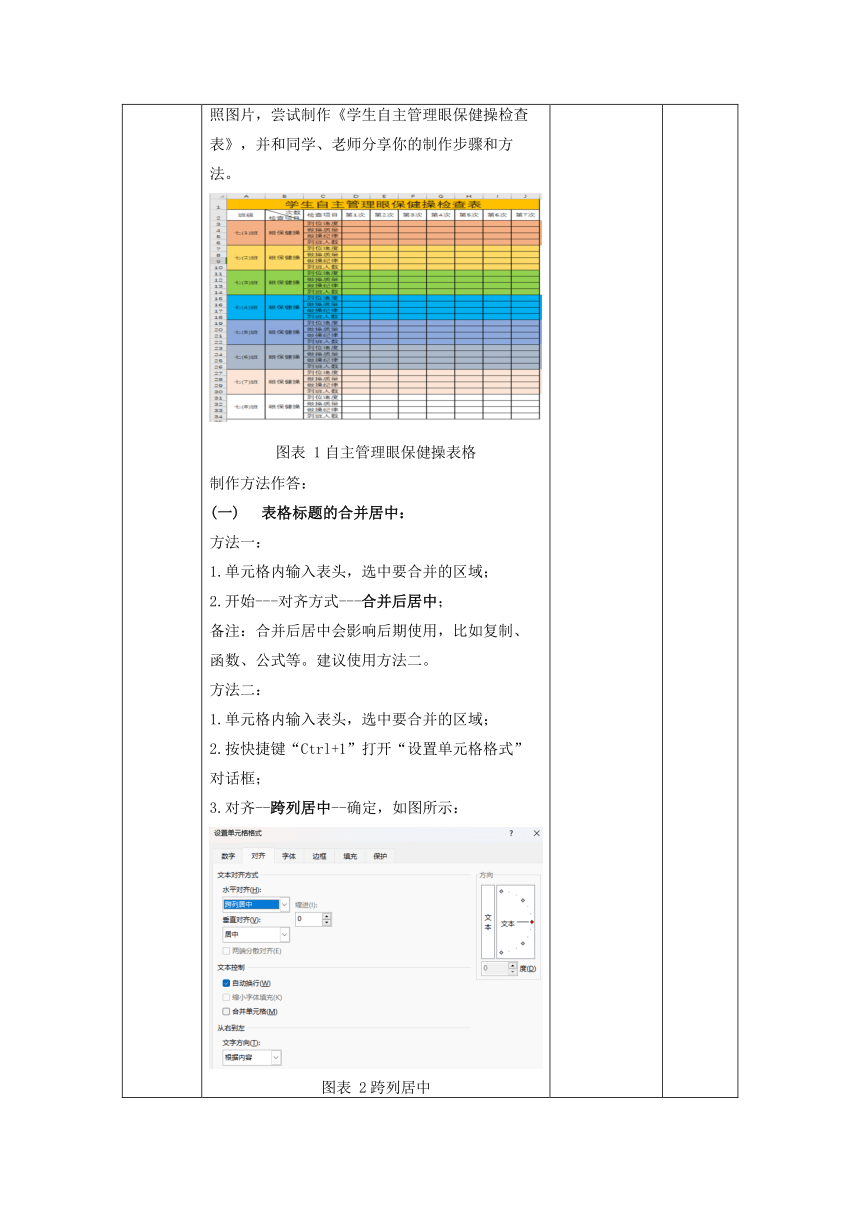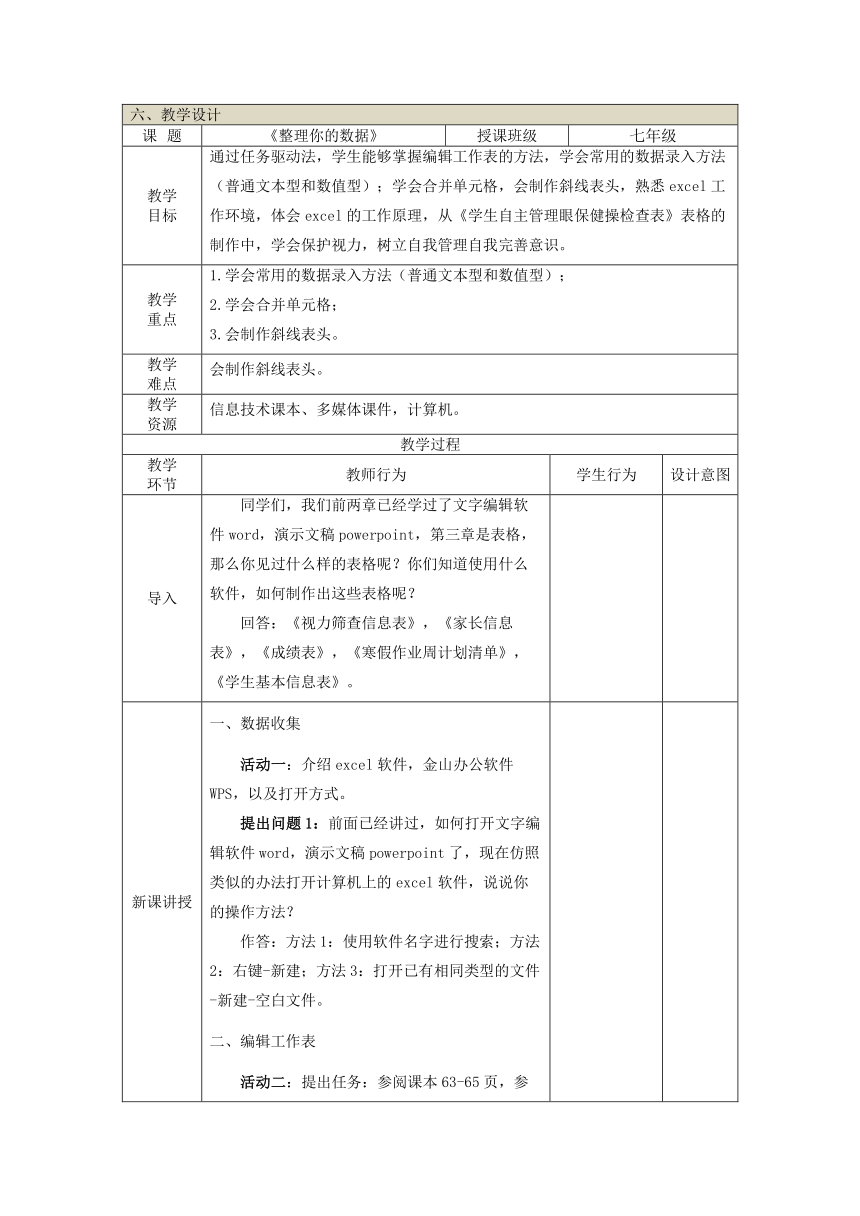
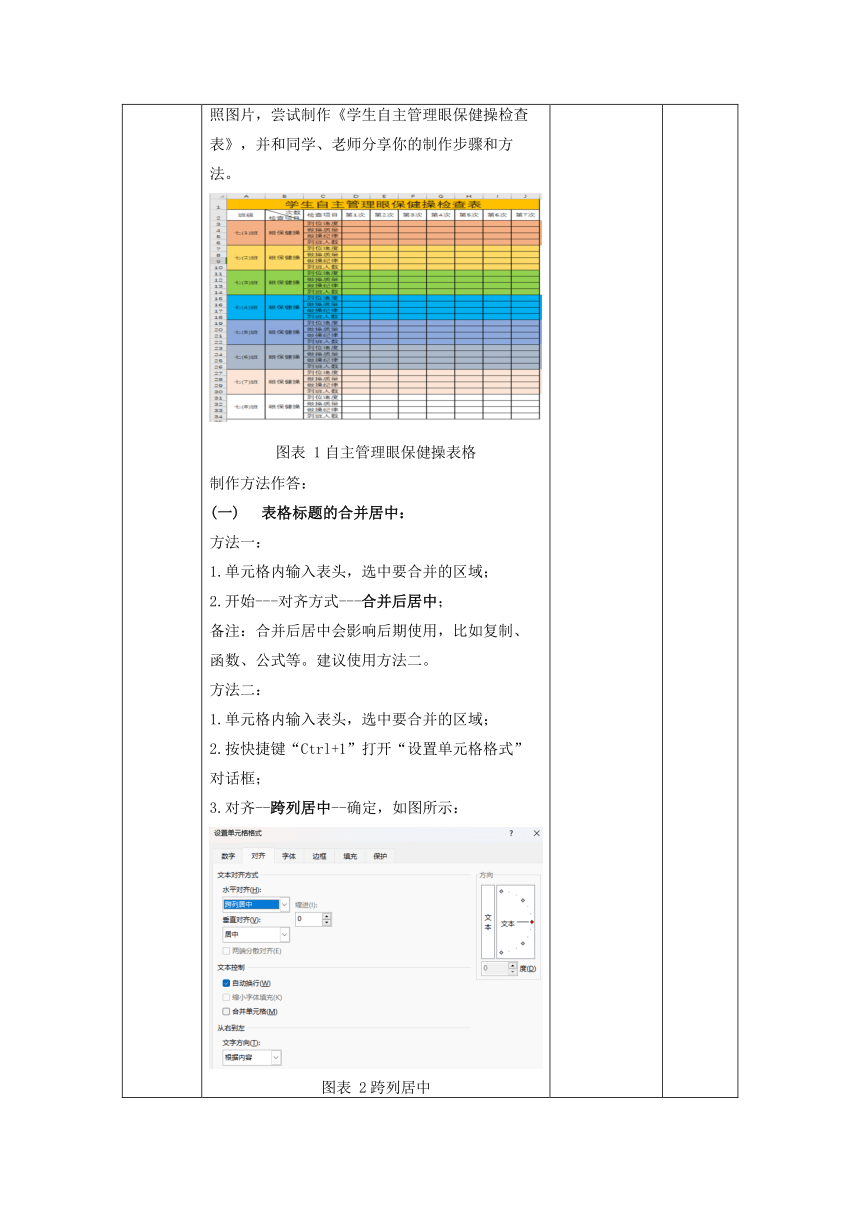
六、教学设计 课 题 《整理你的数据》 授课班级 七年级 通过任务驱动法,学生能够掌握编辑工作表的方法,学会常用的数据录入方法 (普通文本型和数值型);学会合并单元格,会制作斜线表头,熟悉 excel工 教学 目标 作环境,体会 excel的工作原理,从《学生自主管理眼保健操检查表》表格的 制作中,学会保护视力,树立自我管理自我完善意识。 1.学会常用的数据录入方法(普通文本型和数值型); 教学 2.学会合并单元格; 重点 3.会制作斜线表头。 教学 会制作斜线表头。 难点 教学 信息技术课本、多媒体课件,计算机。 资源 教学过程 教学 教师行为 学生行为 设计意图 环节 同学们,我们前两章已经学过了文字编辑软 件 word,演示文稿 powerpoint,第三章是表格, 那么你见过什么样的表格呢?你们知道使用什么 导入 软件,如何制作出这些表格呢? 回答:《视力筛查信息表》,《家长信息 表》,《成绩表》,《寒假作业周计划清单》, 《学生基本信息表》。 一、数据收集 活动一:介绍 excel软件,金山办公软件 wps,以及打开方式。 提出问题 1:前面已经讲过,如何打开文字编 辑软件 word,演示文稿 powerpoint了,现在仿照 类似的办法打开计算机上的 excel软件,说说你 新课讲授 的操作方法? 作答:方法 1:使用软件名字进行搜索;方法 2:右键-新建;方法 3:打开已有相同类型的文件 -新建-空白文件。 二、编辑工作表 活动二:提出任务:参阅课本 63-65页,参 照图片,尝试制作《学生自主管理眼保健操检查 表》,并和同学、老师分享你的制作步骤和方 法。 图表 1自主管理眼保健操表格 制作方法作答: (一) 表格标题的合并居中: 方法一: 1.单元格内输入表头,选中要合并的区域; 2.开始--对齐方式--合并后居中; 备注:合并后居中会影响后期使用,比如复制、 函数、公式等。建议使用方法二。 方法二: 1.单元格内输入表头,选中要合并的区域; 2.按快捷键“ctrl 1”打开“设置单元格格式” 对话框; 3.对齐--跨列居中--确定,如图所示: 图表 2跨列居中 (二) 快速填充: 1.用序列填充的方法分别输入“次数”和“班 级”序列: (1)先在 d2单元格输入“第 1次”,然后把鼠 标指向 d2单元格的填充柄。 (2)按住鼠标左键向右拖拽填充柄直到 j2单元 格。 (3)松开鼠标,次数就全部填好了,如图所示: 图表 3快速填充 2.用“复制填充”的办法输入“检查项目”: 如果仅仅是将某一单元格的数字或文字复制到相 邻单元格,那么按住 ctrl 键不放,沿着要复制的 方向拖拽填充柄即可。 (三) 工作表重命名: 1.单击“sheet1”工作表标签,显示工作表的内 容。 2.在工作表名称位置处单击鼠标右键,--“重命 名”,工作表名“sheet1”会以黑底白字的方式显 示; 3.输入新工作表名后按回车键。 (四) 插入行或者列: 1.选中第 3 行; 2.单击鼠标右键,在弹出的快捷菜单中点击“插 入”命令,即可插入一行。 思考:斜线表头如何制作? 1.使用 alt enter 键换行和空格键调整文 字位置。在单元格中输入文字并左对齐/右对 齐,然后在需要分隔的地方使用“alt enter” 键换行,使用空格键调整文字的位置,然后添 加斜线边框。 2.使用边框功能制作斜线表头。选中需要 巩固提升 制作斜线表头的单元格,点击“设置单元格格 式”(快捷键是“ctrl 1”),在“边框”选 项中选择斜边的样式与颜色,然后选择下方的 斜边框。 3.使用形状绘制斜线表头。在“插入”选 项卡中选择“形状”,然后选择“线条”,在 需要制作斜线表头的单元格中绘制直线,并调 整其颜色和位置。 组织学生分小组总结本课学习内容,请每个小组代表说说自己小组总结的 小结 结果。教师做最后的补充。 板书设计 《整理你的数据》 一、 数据收集 二、 编辑工作表 课后作业 ... ...
~~ 已预览到文档结尾了 ~~